If you wish to become a creator of 2D and 3D games, you should know how to create worlds and place objects. In this example our expert will tell you how to create your own 3D world using Unity software. Here you can read scripts for doors, the rotation of objects, and for an audio player for sounds when the action is complete.
Many students are assigned to write a 3D videogame during programming classes related to computer graphics. If you have no time for working on a computer graphics assignment or simply have something more important to do, you can use the services of Assignment.Essayshark. We know how some technical disciplines are difficult to understand, and such assignments that ask you to create your own 3D world can turn your life into a disaster. Our experts are able to finish any project, even if the deadline is tomorrow. If you are aiming to be on time with assignments in every discipline and maintain high grades, you should use our services immediately! Our experts strictly follow all deadlines and due dates, as we know how important it is for our clients. If you stay unsatisfied with the completed work, you can always ask for correction. You will pay only for work that adheres to your requirements. We are available 24/7 – no need to wait to make an order!
Aims
- Develop a 3D interactive world.
Learning Outcomes
- Design and create a simple 3D world.
- Populate it with objects.
Create a 3D World
First we need to create the room – the model and textures. Download some free textures using Google and create the model. To do it, the first thing we need to is to create a cube:

Then, resize it to look like a wall:
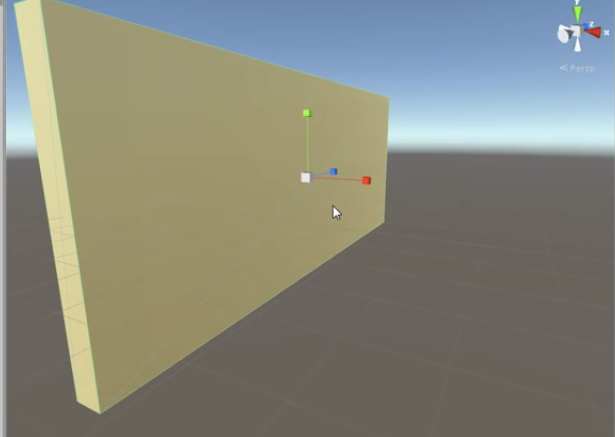
Duplicate it several times and create some kind of building:
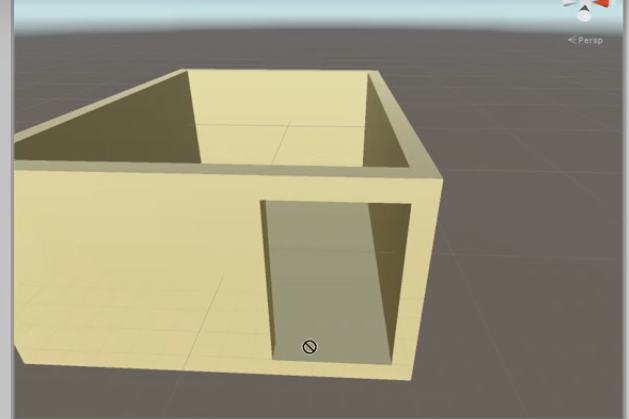
Add the texture images:
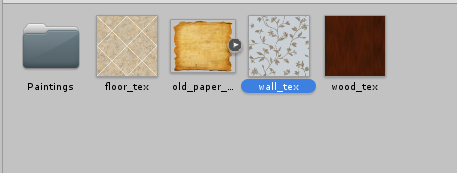
Then, we should set up the sources of light using the light component:
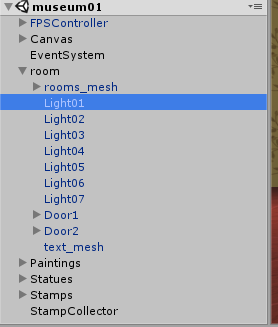
Then, we add the first person controller to be able to explore the world:
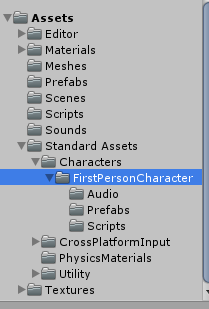
Add the door and write a script for it:
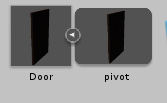
Door.cs:
using UnityEngine;
using System.Collections;
public class Door : MonoBehaviour {
// how smooth the door opens
float smoothness = 2.0f;
private bool open;
// rotation of closed door
private Vector3 closeRot;
// rotation of opened door
private Vector3 openRot;
// pivot of door rotation
private Transform pivot;
void Start(){
// get closed and opened door rotaions
closeRot = transform.eulerAngles;
openRot = new Vector3 (closeRot.x, closeRot.y + 90.0f, closeRot.z);
// pivot of rotaion is the only child
pivot = transform.GetChild (0);
}
void Update (){
if(open){
//Open door
pivot.eulerAngles = Vector3.Slerp(pivot.eulerAngles, openRot, Time.deltaTime * smoothness);
}else{
//Close door
pivot.eulerAngles = Vector3.Slerp(pivot.eulerAngles, closeRot, Time.deltaTime * smoothness);
}
}
// activates when collider enters the trigger
void OnTriggerEnter (Collider other){
// when the player is near the door - open it
if (other.gameObject.tag == "Player") {
open = true;
}
}
// activates when collider exits the trigger
void OnTriggerExit (Collider other){
// when the player is far from the door - close it
if (other.gameObject.tag == "Player") {
open = false;
}
}
}
Download and add some showpieces and pictures, and add them to our building:
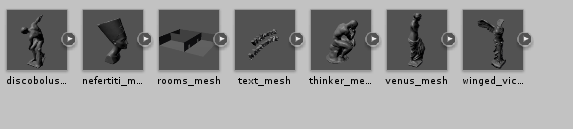
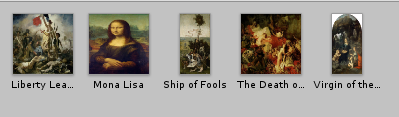
Write a script for rotation:
using UnityEngine;
using System.Collections;
public class Showpiece : MonoBehaviour {
// time of showpiece full spin in seconds
public float spinTime = 10f;
// Use this for initialization
void Start () {
}
// Update is called once per frame
void Update () {
// spinning showpiece in time
transform.Rotate(0, Time.deltaTime * 360 / spinTime, 0, Space.World);
}
}
And now, we will add the capability to examine the showpiece using the “E” button:
using UnityEngine;
using System.Collections;
using UnityEngine.UI;
using UnityStandardAssets.Characters.FirstPerson;
public class ShowpieceExplorer : MonoBehaviour {
// mask to filter layers for raycasting
public LayerMask mask;
// ui text for showing "Press E to explore"
public Text notifyText;
// image for showpiece description
public GameObject exploreImage;
// flag to show if player is exploring some showpiece
private bool isExploring = false;
// Update is called once per frame
void Update () {
// clear text that tells to press E key for exploring
notifyText.text = "";
// if not exploring any showpiece
if (!isExploring) {
RaycastHit hit;
// casting a ray from the main camera position on 2 units to check if something is in front of the player
if (Physics.Raycast (Camera.main.transform.position, Camera.main.transform.forward, out hit, 2f, mask)) {
// check if player is looking at showpiece
if (hit.collider.tag == "Showpiece") {
// display text that tells to press E key for exploring
notifyText.text = "Press E to explore";
// if E key is pressed
if (Input.GetKeyDown (KeyCode.E)) {
// set exploring state true
isExploring = true;
// get showpiece name
string name = hit.collider.name;
// get descriptive text from the file
string text = System.IO.File.ReadAllText(@"ShowpieceDescription" + name + ".txt");
// set descriptive text and show it
exploreImage.GetComponentInChildren<Text>().text = text;
exploreImage.SetActive(true);
// freeze player
GetComponent<FirstPersonController> ().enabled = false;
}
}
}
// if player is exploring some showpiece
} else {
// if E key is pressed while exploring
if (Input.GetKeyDown (KeyCode.E)) {
// set exploring state false
isExploring = false;
// hide descriptive text
exploreImage.SetActive(false);
// release player
GetComponent<FirstPersonController> ().enabled = true;
}
}
}
}
Then we add the coin element and put it to each showpiece:
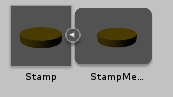
Write a script for all of them to rotate and be collectable:
using UnityEngine;
using System.Collections;
public class Stamp : MonoBehaviour {
// stamp collector script
private StampCollector collector;
// time of stamp full spin in seconds
public float spinTime = 2f;
// Use this for initialization
void Start () {
// find stamp collector script in the scene
collector = GameObject.FindGameObjectWithTag ("GameController").GetComponent<StampCollector> ();
}
// Update is called once per frame
void Update () {
// spinning and moving stamp in time
transform.Rotate(0, Time.deltaTime * 360 / spinTime, 0, Space.World);
transform.localPosition = new Vector3 (0, 0, 0.2f * Mathf.Sin(Mathf.PI * 2 * Time.time / spinTime));
}
// OnTriggerEnter is called when some collider hits the stamp trigger
void OnTriggerEnter(Collider other)
{
// if this collider is player
if (other.tag == "Player") {
// add one more collected stamp
collector.Add ();
// delete stamp from scene
Destroy (transform.parent.gameObject);
}
}
}
And the script which shows that all the coins are collected:
using UnityEngine;
using System.Collections;
using UnityEngine.UI;
[RequireComponent(typeof(AudioSource))]
public class StampCollector : MonoBehaviour {
// current number of collected stamps
private int stamps = 0;
// total number of stamps in the scene
public int maxStamps = 10;
// text for displaying number of collected stamps
public Text stampText;
// stamp take sound
public AudioClip stampTakeAudio;
// Use this for initialization
void Start () {
UpdateStampText ();
}
// add one stamp to collected
public void Add ()
{
stamps++;
// play sound
GetComponent<AudioSource>().PlayOneShot(stampTakeAudio);
// if all stamps are collected
if (stamps == maxStamps) {
// display final message
stampText.text = "Exploring complited";
} else {
// update displayed number of collected stamps
UpdateStampText ();
}
}
// update collected stamps count in the ui
private void UpdateStampText()
{
stampText.text = "Stamps: " + stamps + "/" + maxStamps;
}
}
Also, this script contains the AudioSource component to play the sound when the stamp is completed.
Here is how our 3D interactive world looks:




Previous answers to this question
This is a preview of an assignment submitted on our website by a student. If you need help with this question or any assignment help, click on the order button below and get started. We guarantee authentic, quality, 100% plagiarism free work or your money back.
 Get The Answer
Get The Answer